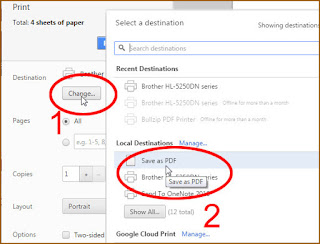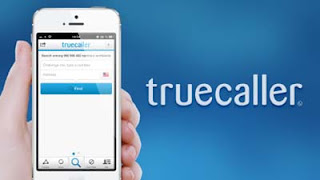Hello friends, today I am going to
tell you a trick to
make your pc
softwares password protected.
It means whenever anyone open any software in your pc then he/she will
be asked for a password if the user don’t know the password then he can
not use
the software. If you
are interested to protect your pc softwares with password then just follow below steps
STEP 1:
First of all
download a software named
Password Door to your pc [
Download: 594.85 KB]
STEP 2:
Now install it to your pc, while
installing , it will ask you to enter a password which will be used to open the password protected softwares.
STEP 3:
Now open Password Door with the help of password which you have entered while installing
Now Click on protect a program.
STEP 4:
Now You’ll see a list of all program on which you can set password.
Select the app from the list and make it password protect.
Now whenever you or any other user open password protected app, app will ask for the password. if you know the password only then you can access the
application.
You can remove password from apps anytime.
NOTE: If you are thinking, your little bro or sis uninstall Password Door to access the application, then they can’t do it, because this program will ask for the same password to uninstall it from pc.
” ENJOY & WAIT FOR NEXT “